こんにちは。Holmesでエンジニアをしている山本です。
社内でATDDの話題が出たことがありました。受け入れテストと言えばCucumber、というイメージがあったのですが、他にないか調べたところ、Gaugeという、Markdownを仕様としてテスト実行できるツールがあったので、試してみました。
実行環境
| 名前 | バージョン |
|---|---|
| OS | Windows 10 Pro 64bit バージョン2004 |
| Gauge | 1.1.5 |
| Intellij IDEA | Ultimate 2020.2.3 |
| Visual Studio Code | 1.51.1 |
| JDK | Amazon Corretto-11.0.9.1 |
Gaugeの概要
テスト仕様(CucumberにおけるFeatureファイル)をMarkdownで記述し、それと紐づけたテスト(CucumberにおけるStepファイル)を実行できる、テストフレームワークです。
概要は、Gaugeによるe2eテスト - Speaker Deckに詳しいです。
※スライド内でGaugeのURLが https://getgauge.io/ となっていますが、現在では https://gauge.org/ です。また、ライセンスがGPL3.0との記載がありますが、2020/4月末に変更され、v1.1.5の時点ではApache License 2.0になっています。
テストとして実行可能な言語は、v1.1.5の時点でC#, Java, JavaScript, Python, Rubyの5種類が選択です。また、Visual Studio Codeでのプロジェクト作成時には、TypeScriptも選択できました。
なぜGaugeを試そうと思ったのか
現状、ユニットテストとインテグレーションテストの区別なく、Spockを用いたテストを記述しています。
ユニットテストでは、依存クラスをモック化したテストを書けるのですが、インテグレーションテストを書こうとすると、データの事前準備など、テスト以外の記述がどうしても増えてしまいます。
前処理/後処理の共通化などを行っていますが、単一のテストクラス内では共通化できているが、複数のテストクラスを見比べると同じような処理が書かれていたり、あるメソッドでは共通処理を使っているが別のメソッドでは個別に初期化処理を行ったりと、標準化が難しい状態です。
こうした状態の改善のため、テストの仕様と実装を切り分け、テスト仕様を自然言語で記述できれば、データ作成などの共通化が、仕様と実装が混在している現在よりも容易に行えるのではないかと思います。
また、弊社ではSeleniumを利用したリグレッションテストをOPSチームの方々が記述してくれています。それらについても、テストの仕様と実装を切り分けていれば、共通のテスト仕様を元に、実装を切り替えることができるのではないかと考えました。
これらはCucumberでも達成可能だと思いますが、Cucumberのテスト仕様に用いるGherkin構文を覚えるよりも、ルールがあるとはいえMarkdownを利用できたほうが学習コストが低くなると思い、今回はGaugeを試してみようと思います。*1
環境構築
公式としては、Visual Studio CodeをEditorとして、開発元が同じブラウザ操作自動化ツールのTaikoを用いたJavaScriptによるテスト実装を推奨しているようです。
弊社では標準開発環境としてIntellij IDEAを使用しているため、今回はIntellij IDEAをIDEとして、Java+SeleniumによるE2Eテスト実装を試してみます。
こちらの記事を参考としました。
Gaugeのインストール
公式のインストールガイドにて、OS、プログラミング言語、IDE/Editorを選択すると、それ以降のページの記述が変わる仕組みです。
v1.1.5時点では開発環境としてVisual Studio Codeしか選択できないようです。
ひとまず、Windows用インストーラーをダウンロードして、Gaugeをインストールします。
Intellij IDEAにGaugeプラグインを追加
インストールガイドでのIDEには表示されていませんが、Intellij IDEAにもGaugeプラグインがあるため、インストールします。*2
Intellij IDEAからGaugeプロジェクトの作成
Gaugeプラグインをインストールすると、Intellij IDEAの File > New > Project にて、Gaugeプロジェクトを作成可能となります。
作成されたプロジェクトは、MavenプロジェクトでもGradleプロジェクトでもない、素のJavaプロジェクトになっていました。また、依存性などにSeleniumが使われておらず、単純なユニットテストの実行のみとなっていました。
いくつか外部ライブラリが読み込まれていますが、どこで設定しているか確認すると、プロジェクトルートに プロジェクト名.iml が作成され、 jarDirectory として file://$USER_HOME$/AppData/Roaming/gauge/plugins/java/0.7.13/libs を読み込んでいました。
このファイルをVCSに追加して使い回す場合、Windowsでしか動かせなさそうなこと、またSeleniumがデフォルトの依存性に含まれていなかったことから、Intellij IDEAでのプロジェクト作成を断念し、Visual Studio CodeからMavenプロジェクトを作成することにしました。
Visual Studio CodeにGaugeプラグインを追加
Visual Studio CodeにGaugeプラグインをインストールします。
Visual Studio CodeからGaugeプロジェクトの作成
公式のプロジェクト作成手順を元に、Javaを実装言語とした、Gaugeプロジェクトを作成します。
Javaでもプロジェクトの種類が複数ありますが、今回は java_maven_selenium プロジェクトを選択、作成しました。
作成されたプロジェクトの pom.xml を見ると、Seleniumが依存性に含まれていました。また、先ほどはディレクトリを参照していたライブラリ関連も、 com.thoughtworks.gauge:gauge-java:0.7.13 として依存性が追加されていました。
ただし、デフォルトでは文字コードの指定がされておらず、Windows環境ではファイルをMS932で読み込もうとするため、project 直下に、 以下の記述を追加しておきます。
<properties> <project.build.sourceEncoding>UTF-8</project.build.sourceEncoding> </properties>
Gaugeの実行確認
JavaでのGaugeの実行にはJDK11以上が必要ということで、環境変数 PATH にJDK11のbinを通し、 mvn test を実行するか、Visual Studio Code上で specs/example.spec を開いて Run Spec をクリックし、実行できることを確認します。
テストがパスし、 reports/html-report/index.html が作成されれば成功です。ファイルを開くと、以下のレポートが表示されます。
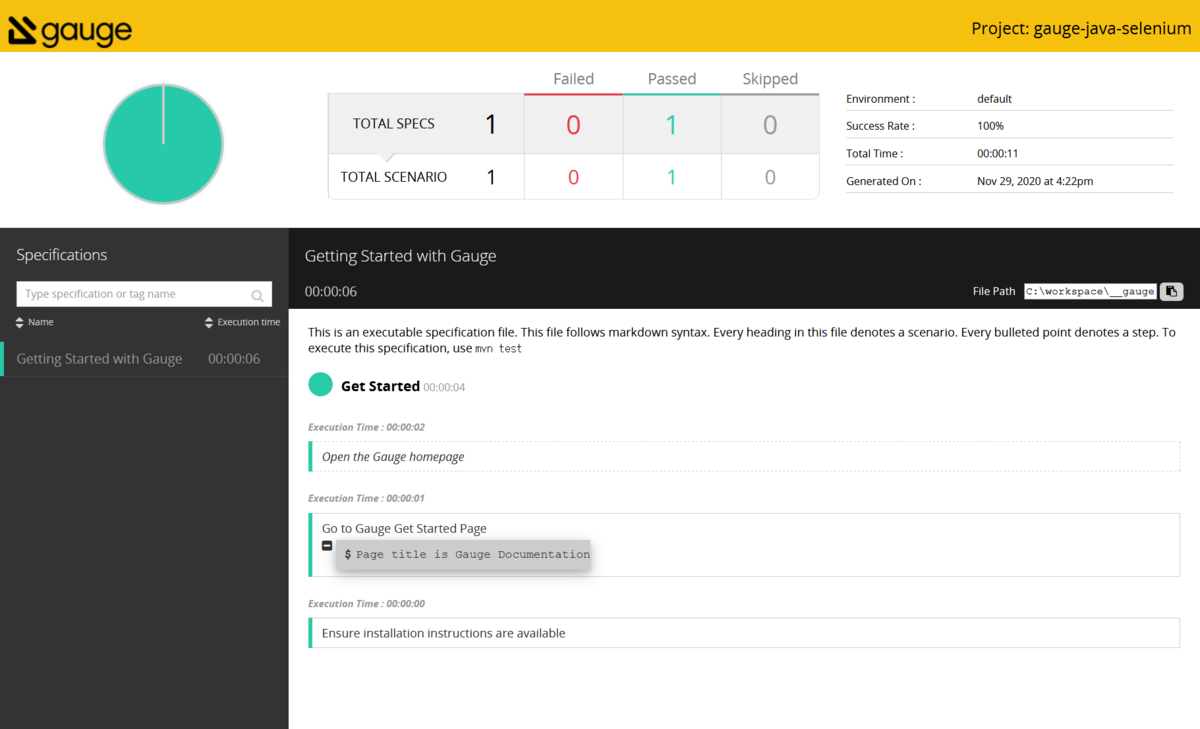
Intellij IDEAでのプロジェクトインポート
Visual Studio Codeを使って、プロジェクト作成はできました。改めてIntellij IDEAでプロジェクトを開いて、Mavenプロジェクトとしてインポートします。
インポートした後、 specs/example.spec を開くと、Gaugeプラグインをインストールしていれば、Markdownの見出し部分に、通常のテストクラスと同様の実行ボタンが表示されます。
これをクリックし、テストが実行されることを確認しました。
実装
いよいよ実装です。テスト仕様をMarkdownで、テスト実装をJavaで記述し、それぞれをマッピングしていきます。
記述方法の詳細は、公式ドキュメントを参照してください。
今回は、先ほどの記事やこちらの記事を元に、GoogleまたはBingを開き、「Holmes開発者ブログ」で検索し、検索結果ページのタイトルを確認してみようと思います。
テスト仕様の記述
specs/ ディレクトリ配下に拡張子 .spec として、Markdownでテスト仕様を記述していきます。
他にも拡張子 .cpt として、再利用可能な仕様を「コンセプト」として記述できるようですが、今回は使用しません。
今回は、以下のようなMarkdownを記述し、 specs/search.spec として保存しました。*3
# 検索エンジンの検索結果ページのタイトルを確認する Tags: search |url |inputSelector |title | |-----------------------|--------------------|--------------------------------| |https://www.google.com/|#tsf input[name="q"]|Holmes開発者ブログ - Google 検索| |https://www.bing.com/ |#sb_form_q |Holmes開発者ブログ - Bing | ## 検索エンジンを開き、「Holmes開発者ブログ」で検索し、検索結果ページのタイトルを確認する Tags: successful * 検索エンジンのURL <url> を開く * 検索文字列入力欄 <inputSelector> を取得する * "Holmes開発者ブログ" で検索する * 検索結果ページのタイトルが <title> であることを確認する
h1 タグが見出し、 h2 タグがシナリオとなります。
見出しとシナリオの間にテーブルを記述すると、データテーブルとして、パラメーター化テストが可能です。
シナリオ配下に順序なしリストを記述すると、それぞれがテストのステップとなります。注意点として、Markdownでは順序なしリストの記述に *|+|- のいずれかを使用できますが、Gaugeでは * のみ有効のようです。
ステップに " で囲んだ部分は静的パラメータ、 < と > 囲んだ部分は動的パラメータとなります。動的パラメータには、データテーブルのヘッダ名を記述することで、その値が設定されます。このとき、値の末尾の空白は、自動でトリミングされます。
見出しと最初のシナリオの間にステップを記述すると、コンテキストステップとして、各シナリオの実行前の共通処理を記述できるようですが、今回は使用しません。
Intellij IDEA上でも、Gaugeプラグインをインストールしておくと、実装のないステップはエラーとなっていました。
テスト実装の記述
テスト仕様のステップに対応するテスト実装を記述します。
Javaの場合、テストメソッドに com.thoughtworks.gauge.Step アノテーションを付与し、ステップとマッピングします。
WebDriver インスタンスは、 driver.Driver.webDriver に設定されているので、明示的に生成する必要はありません。デフォルトでは、 ChromeDriver が設定されます。
以下のテストクラスを、 src/test/java/search/SearchSteps.java に記述しました。アサーションライブラリとしては、AssertJがデフォルトで依存性に含まれているため、それを使用しています。
package search; import com.thoughtworks.gauge.Gauge; import com.thoughtworks.gauge.Step; import com.thoughtworks.gauge.datastore.ScenarioDataStore; import driver.Driver; import org.openqa.selenium.By; import org.openqa.selenium.Keys; import org.openqa.selenium.WebDriver; import org.openqa.selenium.WebElement; import static org.assertj.core.api.Assertions.assertThat; public class SearchSteps { private final WebDriver driver = Driver.webDriver; @Step("検索エンジンのURL <url> を開く") public void openSearchEngine(String url) { driver.get(url); } @Step("検索文字列入力欄 <inputSelector> を取得する") public void getSearchTextInput(String inputSelector) { WebElement searchTextInput = driver .findElement(By.cssSelector(inputSelector)); ScenarioDataStore.put("searchTextInput", searchTextInput); } @Step("<searchText> で検索する") public void searchTextInput(String searchText) { WebElement searchTextInput = (WebElement) ScenarioDataStore .get("searchTextInput"); searchTextInput.sendKeys(searchText); searchTextInput.sendKeys(Keys.chord(Keys.ENTER)); } @Step("検索結果ページのタイトルが <title> であることを確認する") public void checkSearchResultPageTitle(String title) { String pageTitle = driver.getTitle(); Gauge.writeMessage("検索結果ページのタイトル: %s", pageTitle); assertThat(pageTitle).isEqualTo(title); } }
JUnitのテストクラスのようですが、依存性にJUnitは含まれていないため、テストクラスへの @Test などのアノテーションは不要です。
各テストメソッド間での値の受け渡しには、それぞれライフサイクルの異なる DataStore が利用可能です。今回はシナリオ内での値の受け渡しに、 ScenarioDataStore を利用しています。
また、 Gauge.writeMessage メソッドで、レポートにメッセージを追加することができます。
@Step で記述したテキスト内のパラメータ数と、メソッドの引数の数に不一致があるとエラーとなるなど、テスト実装でもGaugeプラグインをインストールしておけば、Intellij IDEA上でチェックが行われるようになっていました。
実行と結果の確認
mvn test を実行すると、 example.spec に続いて、 search.spec の実行が行われます。実行順は、ファイル名の昇順のようです。
reports/html-report/index.html を開くと、追加したテストの結果を含んだレポートが出力されています。
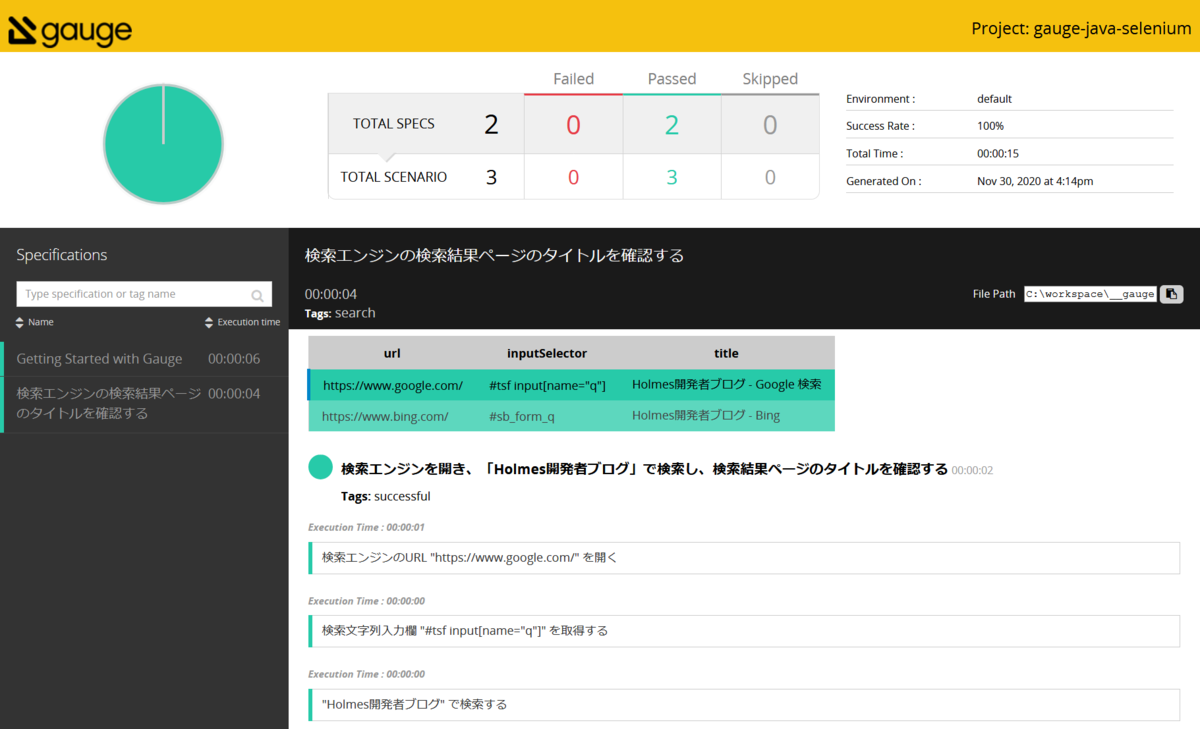
左フレームのスペック名を選択して、表示を切り替えることができます。タグ付けしておくことで、検索も可能です。
データテーブルを使用した場合、テーブル内容が表示され、行をクリックすることでテスト結果の表示を切り替えることができます。
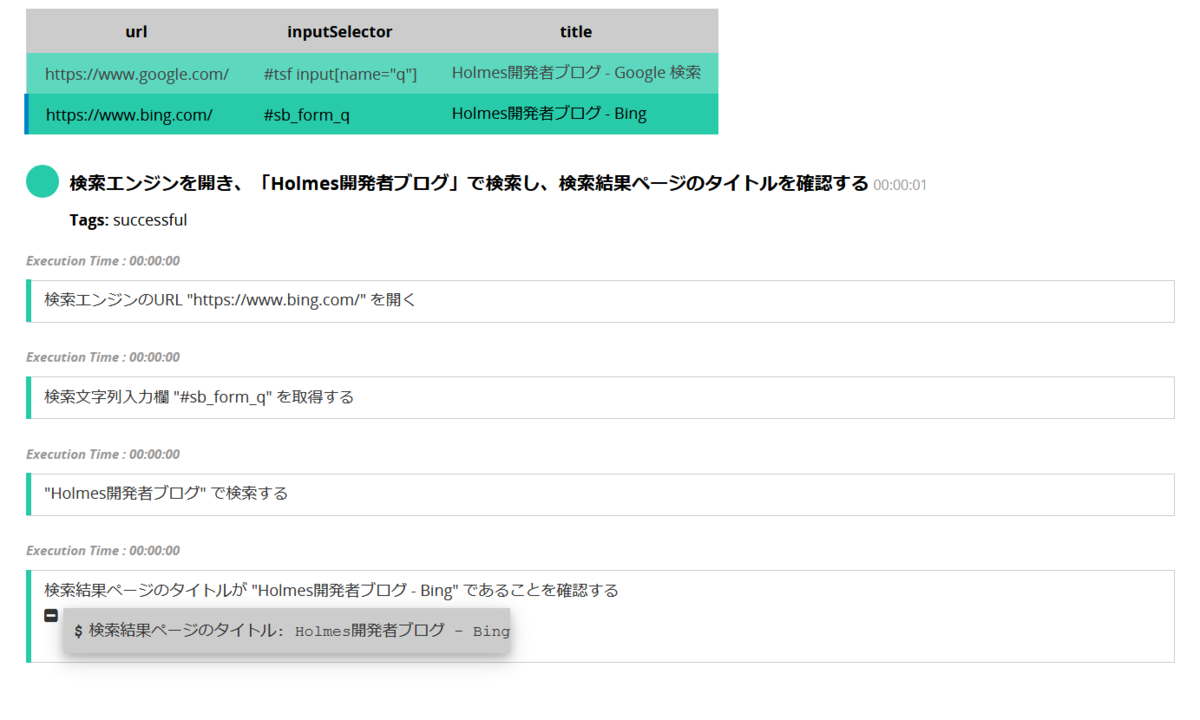
Gauge.writeMessage で出力したメッセージも確認できました。
感想
テスト仕様の記述については、単純なMarkdownのため、非常に書きやすいです。Cucumberなどをしっかりと使ったことがなく、概要だけ調べての感想になりますが、Gherkinに比べると、導入に際してのハードルは低いと思います。
いっぽう、テスト仕様の表現力という意味だと、「given/when/then」、日本語では「前提/もし/ならば」といった記述をキーワードとして行えるGherkinのほうが高いと感じました。今回の記述量程度であれば、IDE/Editorのコード補完やコンパイルエラーの有無で管理できますが、GaugeでもGherkinと同様、テストの準備では「前提」を使用したり、前処理の実装はこのファイルに記述するなどの取り決めをしておくと、テストが増えてもメンテナンスがしやすくなると思います。
実装については、公式でIDE/EditorとしてVisual Studio Codeしか選択できなかったため、やや不安がありましたが、Visual Studio Codeでプロジェクトさえ作ってしまえば、Intellij IDEA + Gaugeプラグインで問題なく行えました。今回はサンプルコードのため、テスト実装内でSeleniumを使っていろいろと操作を行いましたが、保守性を高めるためには、Page Object Patternに基づいたクラスを別途記述し、Gaugeはそのオーケストレーションに専念したほうがいいと思います。
また、テスト結果のレポートについては、エラーが起こった場合は自動でスクリーンショットが添付されるなど、非常に見やすいと思います。*4
※Cucumberでのレポート出力については、ちょっと調べた限り公式ではCucumber Reports Serviceが推奨されていたり、Allure Frameworkなどサードパーティ製ライブラリがあるものの、デフォルトでどんなレポートが出力されるかが分からず、比較はできませんでした。
Gauge自体はSeleniumに依存するものではないため、ブラウザ操作を伴うテスト以外でも、受け入れテストやリグレッションテストなど、繰り返し行うテストの自動化およびレポート出力に使えそうだと感じました。
最後に
Holmesではエンジニア・デザイナーを募集しております。ご興味がある方はこちらからご連絡ください。